How to set up parental controls on a PlayStation 4 or Xbox One
It's pretty easy to make your new console totally kid-friendly.
 Credit:
Pexels
Credit:
Pexels
Recommendations are independently chosen by Reviewed's editors. Purchases made through the links below may earn us and our publishing partners a commission.
Did you get a new PlayStation 4 or Xbox One console for the holidays? Or maybe you got one for your kids? In either case, awesome stuff. You're in for a world of entertainment, everything from Netflix to the latest video games.
There's a wild world of content out there, though, and a lot of it doesn't quite place nice with youngsters. But never fear: setting up parental controls on your new PlayStation 4 or Xbox One is pretty easy. Here's how.
Setting up Parental Controls on your PlayStation 4

• Log into your profile. This will be the console's primary account, where you'll set content restrictions, store credit card information, and so on. Your kids should have their own account if they're going to be playing on their own.
• Under the Settings menu, find Login Settings. Here, you'll enable a Master Account Passcode that will be required whenever you log into the console's primary account (your account). Obviously, don't share this passcode with your kids.
• You'll also be able to create a Parental Controls Passcode in this menu, which will be a separate passcode you use to change any parental controls-specific settings after logging into your primary account. Note that the default password is "0000".

• Now you can create an account for your child/children or assign their already made accounts as "Sub Accounts." To do this, go to the Parental Controls menu.
• Let your child pick their online ID, avatar image, and so on—it's more fun that way. You'll also be able to pick monthly spending limits, or toggle the option to block user-generated media. We'd recommend blocking it, to start.
• Next, log into the sub-account (your child's account) and go to the Parental Controls menu again.
• Here, you can set parental control "levels" and restrict the use of whatever features you feel. Here's a quick-reference guide to the Parental Controls menu. And here's a very in-depth guide if you need more help.
Setting up Parental Controls on your Xbox One
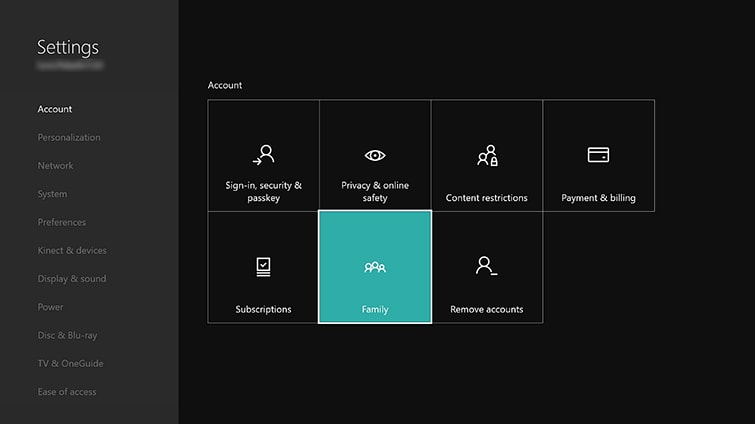
• Log into your main Xbox account, not an account you've made for your child or that they've made for themselves. Go to Settings (either in the main menu, or by double-tapping the white glowing guide button in the middle of the controller).
• In Settings, use "sign-in settings" to create a password for your family's main/primary account.
• From here, you'' also want to add other Xbox accounts to your "family" under the Add to Family button. You will want to either add your child's account or make one now to add to your main account's "family."
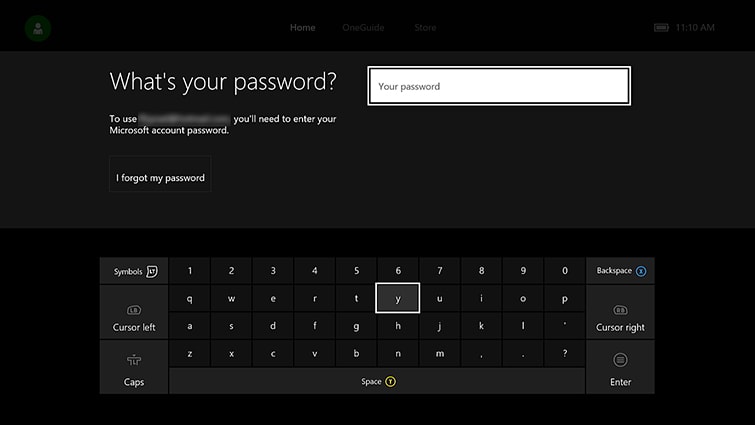
• Next, sign in on your child's account, go to Settings again, and then find the menu called "Privacy & online safety." Click the option "Use, but customize."
• You'll be able to choose from different tiers of parental control, including pre-sets for child, teen, and adult. If that isn't granular enough, you can customize options like a game's ESRB rating, online content, browser availability, etc.
• Here's a more in-depth guide to setting up parental controls on the Xbox One if you still have questions.



